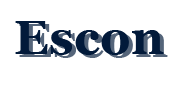Як зайти в "Айклауд" в "Айфоні": практичні поради. Що таке "Айклауд" в "Айфоні"
Опубликованно 14.10.2018 14:51

Користувач зберігає різні файли на своєму iPhone, такі, як музика, фотографії та інші. Час від часу йому необхідно створити резервну копію даних, особливо якщо він планує оновлювати або відновлювати мобільний пристрій. Для цього дії є відмінний сервіс iCloud. Користувачі виявили інтерес до нього миттєво, так як це безкоштовний варіант, простий у використанні, а для того, щоб зайти в "Айклауд" на "Айфоне", не потрібен комп\'ютер або кабель, до того ж хмара має 5 Гб вільного місця. Обліковий запис користувача в "Айклауд"
Він містить те, що найбільш важливо для кожної людини. Зазвичай це такі речі: контакти, програми, файли, фото, замітки, нагадування, пошта і, найголовніше - резервні копії телефону. iCloud ділиться цією інформацією на всіх пристроях, включаючи iDevices і комп\'ютери. Перед тим, як зайти в "Айклауд" в "Айфоні", користувач реєструється на iCloud.com. Після чого він може переглядати і змінювати будь-яку інформацію, яку зберіг у своїй облікового запису.
Коли входять на сайт з браузера, можна перевірити кілька облікових записів. Під час авторизації можна використовувати будь-який додаток і будь-які зміни або оновлення, які зроблені, автоматично зберігаються і оновлюються на всіх підключених пристроїв.
Після входу в хмару перевіряються облікові записи iCloud, які пов\'язані і не пов\'язані з iPhone та іншими iDevices. На мобільному пристрої дозволяється мати тільки один рахунок і ідентифікатор Apple для підключення до телефону. І при цьому Apple не робить перевірку облікових записів на мобільних пристроях iPhone і iDevices. Налаштування iCloud Drive
Перед тим як зайти в "Айклауд" в "Айфоні", користувач налаштовує операційну систему на новому телефоні вперше, система його питає, чи він хоче включити хмара. Apple безкоштовно надає кожному користувачеві 5 Гб сховища, але якщо власник почне синхронізувати всі свої документи, файли і фотографії в хмарі, то дуже швидко вичерпає безкоштовне простір, після чого йому потрібна підписка. Ціни на передплату для більшого обсягу зберігання варіюються від $ 0,99 до $ 9,99 на місяць.
Ось що таке "Айклауд" в "Айфоні" в безкоштовному варіанті: З допомогою iCloud Drive можна синхронізувати файли на всіх пристроях підтримуваних сторонніх додатках, а також з вбудованими програмами Apple. Ці операції споживають багато пам\'яті. Тому краще синхронізувати файли на iPhone, iPad і Mac. Користувач може вручну змінити список додатків, які з них повинні або не повинні використовуватися. При синхронізації файлів і даних, що створюється спеціальна папка для їх зберігання. Можна створювати нові папки в додатку iCloud або в Files, щоб вручну додавати або переміщати файли. Синхронізація файлів
Є десятки великих хмарних сервісів зберігання, які використовують для синхронізації файлів на різних пристроях. У користувача можуть бути фотографії на Google Drive, документи в Dropbox і музика в OneDrive. Якщо він воліє зберегти весь вміст хмарного синхронізованого контенту в одному місці, то потрібно дізнатися, як зробити "Айклауд" в "Айфоні", після чого легко перемістити на iCloud.
Починаючи з macOS Sierra, можна зберігати всі документи робочого столу в iCloud і отримати доступ з будь-якого пристрою. Це економить місце на апараті, спрощуючи отримання важливих файлів на будь-якому іншому пристрої, що підтримує iCloud. Версії iOS 11 і macOS High Sierra дозволяють обмінюватися документами і працювати в них в режимі реального часу безпосередньо з програми iCloud Drive і файлів. Доступ до файлів на "Айфоні"
Раніше вважалося, що можна мати доступ до налаштувань, перейшовши в розділ налаштування з ім\'ям «iCloud», але нова версія iOS змінилася - перед тим як зайти в "Айклауд" в "Айфоні", необхідно: Відкрити «Додаток налаштувань» на своєму пристрої. На самому верху екрана є «Ім\'я» під ним Apple ID, iCloud. Натиснути на нього, щоб отримати доступ до налаштувань Apple ID, а потім налаштування «iCloud».
Те, що користувач може отримати з свого облікового запису через iPhone, обмежена тільки файлами на iCloud Drive і налаштуваннями хмари. Вони включають багато інформації у вигляді всіх резервних файлів і вмісту, що зберігають. Для доступу до них знадобиться інструмент, який діє як зв\'язок між комп\'ютером і обліковим записом iCloud.
Один з кращих - iMyFone D-Port - експортер даних, який дозволить отримати доступ до всього вмісту на облікового запису iCloud. Нижче перераховані деякі з функцій програми, які використовують перед тим, як подивитися "Айклауд" в "Айфоні". Ключова особливість: Дозволяє вибірково експортувати до 18 різних типів даних з облікового запису, резервного копіювання. Відображає всю доступну резервну копію для вибору. Використовується для резервного копіювання пристрою або тільки WhatsApp і повідомлень. Надає доступ до даних без необхідності мати пристрій з собою. Дуже простий у використанні і сумісний з Windows і Mac OS. D-порт для доступу на комп\'ютері
Щоб використовувати D-Port для доступу до даних облікового запису на ПК, необхідно завантажити програму на свій комп\'ютер. Як тільки вона буде встановлена, виконують наступні прості кроки: Запустити програму на комп\'ютері, а потім вибрати «Витягти дані з резервної копії» з параметрів в головному вікні. Повинні з\'явитися копії, виявлені програмою. Якщо доступ відсутній, потрібно натиснути "Завантажити". Увійти в iCloud з ідентифікатором Apple і паролем. Після входу в систему вибрати потрібний файл резервної копії і натиснути "Далі". На наступному екрані потрібно буде вибрати тип даних, до яких ви хочете отримати доступ. Це дозволить скоротити час, що витрачається програмою сканування резервної копії. Якщо потрібно проглянути всі, просто встановлюють прапорець "Вибрати все". Натиснути "Далі" після того як зроблений вибір. Програма продовжить завантаження і сканування вибраного файлу для зазначених даних. Можна переглянути і вибрати потрібні дані на наступному екрані. Вибрати потрібні типи файлів і натиснути "Витягти", щоб зберегти вибрані файли в папку на комп\'ютері. Перевірка файлів хмарних
Якщо користувач спробує побачити, що знаходиться в iCloud на iPhone, він помітить, що може отримати доступ тільки до налаштуванням iCloud і файлів з iPhone. Все інше недоступне з пристрою. У додатку iCloud Drive в iOS 10 можна побачити всі файли, збережені безпосередньо на iPhone. Для цього потрібно зрозуміти, що таке "Айклауд" в "Айфоні", і зробити наступне: Переконатися, що додаток для iCloud включено на iPhone або iPad. Відкрити програму налаштувань пристрою. Натиснути на «Apple ID»> «iCloud». Включити «iCloud Drive», щоб додаток з\'явилося на головному екрані. Із запуском iOS 11 з\'явився кращий спосіб для перегляду файлів на iPhone. Додаток «Файли» дозволяє отримати доступ до всіх папок. Запустити програму Файли на iPhone. Натиснути «Огляд» внизу. Натиснути «iCloud Drive» в розділі «Місцезнаходження», перед тим як зайти в хмару "Айклауд" з "Айфона" і можна побачити всі файли, які зберегли. Увійти в обліковий запис з браузера
Досить легко увійти в iCloud, використовуючи будь-який веб-браузер на комп\'ютері (ПК або Mac). Але це не так для Apple, iPhone і мобільних iDevices. Для швидкого входу Safari і Firefox мають цю можливість. Щоб швидко запросити настільну версію iCloud або будь-якого іншого сайту, натискають і утримують символ Refresh в адресному рядку браузера URL для Safari або внизу екрану для Firefox. Натиснення і утримання Refresh викликає швидке меню дій з можливістю запиту робочого столу. Вибирають цю кнопку і вона перенесе користувача в настільну версію.
Для отримання доступу через браузер Chrome: Відкрити Chrome. Відвідати веб-сторінку хмари. Натиснути в меню налаштувань (3 точки на екрані праворуч). Вибрати «Запит робочого столу» в меню. Якщо версія робочого столу не відображається, повторно ввести i.cloud.com у рядку веб-адреси. Увійти в робочу версію з ідентифікатором Apple.
Використання браузерів, відмінних від Safari на iDevice, змушує сервер iCloud думати, що користувач звертається до сайту з настільного Mac. Найбільша перевага входу в хмару з браузера полягає в тому, що можна перевірити кілька облікових записів, у тому числі не пов\'язані з iPhone та іншими iDevices. Оскільки він дозволяє підключатися до пристрою тільки одного облікового запису iCloud і Apple ID, використовуючи браузер для доступу до облікових записів, сховища "Айклауд" на "Айфоне", куди можна переміщати фотографії та іншу інформацію. Очищення простору для зберігання даних
Для звільнення простору для зберігання файлів в хмарі виконують очистку документів і відключення резервного копіювання для конкретних додатків. Ці дії є корисними, звільняють багато місця для нової інформації. Проте є один важливий спосіб, який може фактично відновити відразу багато місця в сховище, - видалення старих резервних копій iCloud з пристрою iOS.
Перед тим як почистити "Айклауд", переконуються, що отримана остання версія пристрою. Особливо добре цей спосіб підходить для того, якщо людина використовував у минулому кілька iDevices і вони йому не потрібні. Резервна копія iCloud складається з багатьох файлів, включаючи налаштування пристроїв, дані програми, історію покупок iTunes, фотографії та відео, iMessage, текстові повідомлення, мультимедійні повідомлення, мелодії дзвінка, дані про здоров\'я, налаштування HomeKit, візуальний пароль голосової пошти і т. д. Якщо їх залишити недоторканими, вони можуть захаращувати пристрій або забирати багато дорогоцінного простору.
Порядок дій: Перед тим як почистити "Айклауд", запускають програму «Налаштування запуску» на пристрої iOS. Необхідно авторизуватись у своєму профілі в iCloud. Натиснути «Управління сховищем» і далі «Резервні копії». В розділі «Резервні копії» вибрати пристрій. Натиснути «Видалити резервне копіювання». Потім натиснути «Вимкнути» і «Видалити» для підтвердження.
Видалення небажаних резервних копій з комп\'ютерів Mac і Windows так само просто, як і на iOS. Скидання втраченого пароля
Дуже часто зустрічається ситуація у користувача, коли він забув пароль від "Айклауд" на "Айфоне", а що робити, не знає. Якщо користувач не може відновити резервний пароль, єдиний варіант повернути контроль над пристроєм - стерти всі дані, а потім відновити систему з iCloud. Для цього необхідно: Відкрити Налаштування на пристрої. Натиснути на своє ім\'я і потім на iCloud. Перейти в Backup. Включити перемикач, потім натиснути «Назад». Створити резервні копії. Це може зайняти багато часу в залежності від обсягу резервного копіювання даних та пропускної здатності інтернет-трафіку. Можливо, доведеться залишити пристрій на ніч. Якщо це так, переконатися, що воно підключено до мережі живлення. Видалити систему, потім відновіть її з резервної копії. Відкрити Налаштування»> «Стандартні»> «Перевстановлення»> «Стерти весь вміст і налаштування». Після стирання даних, відновити з резервної копії. Коли пристрій перезавантажиться після стирання, запуститься помічник, який проведе користувача через необхідні етапи легалізації. Резервна копія пристрої
Користувачі можуть створити резервну копію свого пристрою, використовуючи iTunes або iMazing, попередньо переконавшись, що включено шифрування. Функції резервного копіювання безкоштовні в iMazing, і шифрування повністю підтримується в Windows. iMazing може додати резервний пароль диспетчер облікових даних Windows, щоб користувач випадково не втратив пароль. Щоб спробувати iMazing, спочатку завантажують і встановлюють його, далі виконують послідовні операції: Запустити програми і підключити його до комп\'ютера Mac або ПК, додаток з\'явиться на iPhone або iPad. Вибрати його на лівій бічній панелі і натиснути кнопку «Назад», відкриється майстер Backup Options. Включити Backup Encryption, і iMazing подбає про збереження пароля в брелоку або облікових даних Windows, якщо буде обрана опція «Запам\'ятати пароль». Далі виконують резервну копію пристрою. Видалення облікового запису
Якщо у користувача кілька облікових записів, йому може знадобитися видалити якусь обліковий запис iCloud, пов\'язану з iPhone або iPad, щоб змінити її на іншу обліковий запис і отримати новий "Айклауд" в "Айфоні". Цей процес може бути ускладнений, якщо забутий пароль.
Для цього потрібно буде зробити наступне: Перейти в Налаштування на пристрої - General, а потім About, щоб підтвердити параметри системи. Перейти в Налаштування iCloud, а потім «Find My iPhone». Утримувати натиснутою кнопку «Знайти мій iPhone», а потім натиснути «Видалити обліковий запис», утримуючи її. Діалогове вікно має з\'явитися з трьома параметрами, а саме: зберегти на iPhone, скасувати і видалити з iPhone. В цьому випадку натисніть «Видалити». Далі натискають «Знайти мій iPhone». Якщо спливаюче вікно відкривається з проханням надати пароль, натискають «Скасувати». Після цього потрібно буде перейти до налаштувань, а потім видалити ім\'я iCloud, не натискаючи на Done. Потім потрібно буде утримувати кнопку, щоб вимкнути пристрій. Увімкнути пристрій, а потім натиснути на кнопку «Налаштування iCloud». Натиснути "Видалити обліковий запис".
Далі можна спробувати змінити обліковий запис на iPhone. Це простий процес.
Наступне, що треба буде зробити: Відкрити розділ «Налаштування» на iPhone і торкнутися iCloud. Опуститися вниз, а потім натиснути на кнопку «Вихід» або «Видалити обліковий запис і підтвердити повторно. Ввести пароль Apple ID , щоб видалити його, а потім прийняти рішення, що робити з іншими даними, їх можна зберегти або видалити. Ввести новий пароль Apple ID, а потім вибрати служби iCloud, які потрібно включити. Перейти в меню та вибрати «Системні налаштування». В меню налаштувань вибрати параметр iCloud. Додаток очищення хмари
Для постійного видалення даних iPhone і iCloud використовують сторонні додатки. Кращим варіантом для цього є iSkysoft Data Eraser для Mac і для користувачів Windows. Воно дозволяє людям видаляти всі дані, що зберігаються на iPhone і інших пристроях. Що особливо корисно, якщо iPhone виставлений на продаж або користувач переходить на новий апарат, програма допоможе йому легко видалити особисті дані на старому телефоні.
Керівництво з видалення даних: Встановити і запустити iSkysoft Data Eraser. Завантажити iSkysoft Data Eraser з офіційного сайту і встановити його. Після установки запустити його. Підключити пристрій з iOS допомогою USB-кабелю. Програмне забезпечення виявить iPhone і відобразить його інформацію в головному інтерфейсі. Вибрати «Видалити особисті дані». У головному інтерфейсі iSkysoft Data Eraser потрібно буде перейти на лівий стовпець, щоб вибрати «Видалити особисті дані». У діалоговому вікні можна побачити файли, які необхідно видалити. Просканувати пристрій. Натиснути «Пуск». Після завершення сканування всі дані, які він містить, з\'являться в інтерфейсі. Натиснути на інформацію, щоб переглянути докладні відомості. Перевірити файли, які потрібно видалити, і натиснути «Видалити». Підтвердити видалення. Скидання з допомогою iMyFone Umate Pro
Можна використовувати iMyFone Umate Pro, щоб стерти деякі або всі дані iOS, навіть повністю перезавантаживши iPhone, щоб уникнути витоку інформації.
Етапи показано нижче: Для скидання iPhone без пароля iCloud, потрібно переконатися, що «Find my iPhone» вимкнений. Завантажити програму на комп\'ютер і запустити її, потім підключити пристрій до комп\'ютера. Вибрати функцію стирання, яка найкращим чином підходить для ваших потреб. Існує 4 режиму стирання: стирання всіх даних, видалення особистих даних, видалення раніше видалених файлів, видалення окремих фрагментів. Щоб повністю перезавантажити iPhone, потрібно вибрати «Стерти всі дані». Підтвердити видалення, щоб очистити пам\'ять.
Якщо користувач забув свій пароль iCloud, він може скористатися сервісом Apple «Мій Apple ID», щоб відновити його.
Для цього виконати наступні кроки: Відкрити браузер, наприклад, Safari, і ввести appleid.apple.com. Натиснути «Забутий пароль» ввести свій ідентифікатор Apple і натиснути «Далі». Можна використовувати аутентифікацію по електронній пошті, щоб підтвердити свою особистість для Apple, оскільки це простіше. Потім Apple надішле електронний лист на резервну обліковий запис, яку людина зареєстрував. Перевірити облікові записи електронної пошти, щоб дізнатися, чи прийшов електронний лист. Після того, як отримано лист з повідомленням «Як скинути пароль Apple ID», натиснути кнопку «Скинути зараз» в листі і слідувати інструкціям. Налаштування повідомлень
Якщо у користувача включена двофакторна аутентифікація облікового запису, він може легко і швидко отримувати повідомлення на своїх пристроях iOS. За замовчуванням вони відключені. Вони можуть бути відключені, якщо користувач використовує платну версію хмари і не платить за зберігання iCloud, що перевищує 5 Гб.
Перед тим як зайти в пошту "Айклауд" з "Айфона", потрібно налаштувати повідомлення в iCloud, переконатися, що використовується iOS 11.4. Перейти в Налаштування> iCloud, щоб переглянути список служб, які підключені. Включити перемикач для повідомлень. При першому включенні повідомлень у додатку завантажувач завантажує всі, разом з фотографіями з бібліотеки. Користувачеві буде запропоновано підключитися до Wi-Fi і залишити iPhone в мережі до завершення цього етапу. Тепер повідомлення в iCloud будуть оновлюватися автоматично і завжди мати однаковий вигляд. Коли користувач буде видаляти повідомлення, фотографію або файл на одному пристрої, і вони будуть видалені у всіх його пристроях. І оскільки всі вкладення зберігаються в iCloud, він заощадить місце на мобільному телефоні. Автор: Іван Фролов 28 Вересня, 2018
Категория: Техника